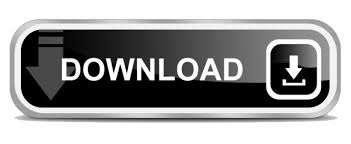
HOW TO CREATE A HANGING INDENT ON MICROSFOT WORD FULL
Office 365 does not offer the full functionality of MS Word so we recommend students use the desktop version of MS Word (Word 2016). Walden students have access to both Office 365 and the desktop version, MS Word 2016. MS Word: Hanging Indents for Reference List Office 365/MS Word 2016 Shortcut Tip: You can also highlight your references and use the keyboard command "Ctrl" and "T" to add a hanging indent.

Your highlighted text has now been formatted with a hanging indent. Click on the down arrow to open the options. In the Indentation section of the Indents and Spacing Tab, there is a "Special:" drop-down menu. In the Paragraph section of the Home Ribbon, click the Paragraph Settings dialogue box launcher in the lower right corner (you can also right-click on your mouse and select "Paragraph" from the menu). This will open a new window with Paragraph Settings. Step 1:Īfter creating your references, highlight the text you want to add a hanging indent to by using your cursor to click and drag over the text. All references have a hanging indent.įollow these steps to create a hanging indent for your reference list. A normal indent (where the paragraph is indented on both sides) A first line indent (where the first line is moved inwards). Microsoft Word can create three types of paragraph marks. Paragraph marks are also referred to as paragraph indents in Word. 1 Student Wellness & Disability ServicesĪ hanging indent is also known as a second line indent, which means the first line is flush left, and all subsequent lines are indented ½ inch to the right. Read our step-by-step guide on how and when to use Building Blocks in word.15 Statistical Tests: Tests of Mean Differences.17 Statistical Tests: Probability and Regression.4 Statistical Tests: Multivariate Methods.39 Office of Research and Doctoral Services.5 Center for Global, Professional, and Applied Learning.Or, select multiple paragraphs if you want to create several. If you select multiple paragraphs, pressing Ctrl+0 adds a blank line space before each paragraph in the selection. Place your cursor inside the individual paragraph in which you want to create a hanging indent. You can instantly add a full line space before a paragraph by selecting the paragraph(s) you want to format and pressing Ctrl+0 (zero). An alternate way to do it is to highlight, right-click.

By default, tab stops are set every 0.5 inches. If you already typed your citations, click and drag to highlight them then press CTRL+T on the keyboard. Press Ctrl+M to increase a paragraph's indent by one tab stop. By default, tab stops are set every 0.5 inches. Press Ctrl+Shift+M to decrease a paragraph's indent by one tab stop. You can press Ctrl+Shift+T to “unhang” an indent, regardless of how the hanging indent was created.

(By default, tabs are set every 0.5 inches). How do I indent a paragraph in Word Select the paragraph to be indented From the Home tab, Paragraph group, click on the Increase Indent button - this. You can press Ctrl+T to create a hanging indent that aligns body text with the first tab marker. Then drag the First Line Indent marker left or right to the desired location. To do so, click in the paragraph you want to format or select multiple paragraphs, and
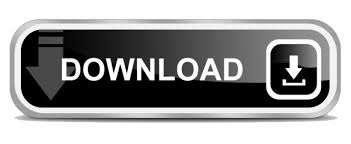

 0 kommentar(er)
0 kommentar(er)
